Sådan ændrer du krypteringsmetode
Som nævnt ovenfor, så kan du indstille WPA eller WPA+WPA2 via selvbetjeningen mit.tunenet.dk og vi anbefaler at du følger den metode. Når du er logget ind på selvbetjeningen, så vælg Internet og foretage indstillingerne derfra.
Sådan skifter du til WPA – det er løsningen med visse HP-printere og trådløse netkort af fabrikatet Ralink, som findes i bl.a. Asus og HP-laptops
99% af alle brugere der kører trådløst, benytter i dag WPA2-Personal, og dette er modemmet forhåndsindstillet til.
Men: Hvis du maser og maser, men bare ikke kan få det trådløse til at fungere, så skal du sikkert ændre til den WPA-krypteringsmetoden. Det gøres således:
Først skal WPS slås fra, fordi ren WPA ikke er muligt under WPS:
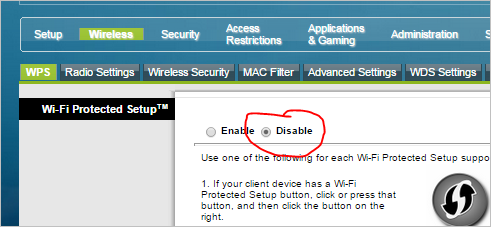
Husk at trykke Save Settings nederst.
Vælg dernæst fanebladet Wireless Security
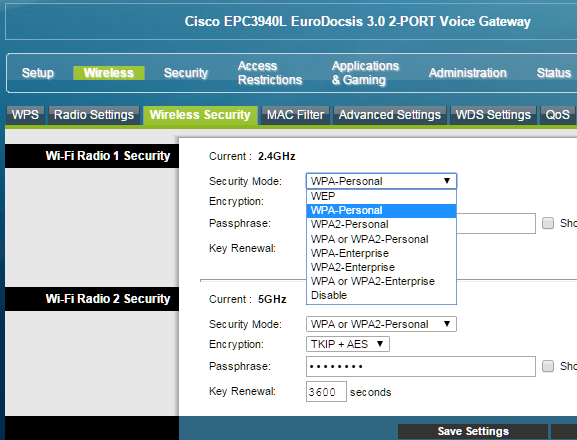
Du vælger muligheden WPA-Personal. Dette kan gøres separat for 2,4 og 5 GHz. Som Encryption skal altid vælges AES
Bemærk, at der også kan vælges "WPA or WPA2-Personal", hvis man har et blandet miljø, hvor noget udstyr ikke kan køre WPA2, der er den rigtige og forudvalgte indstilling. Da er det så også muligt at vælge TKIP / AES-kryptering i stedet for alene AES-kryptering – meeen ...
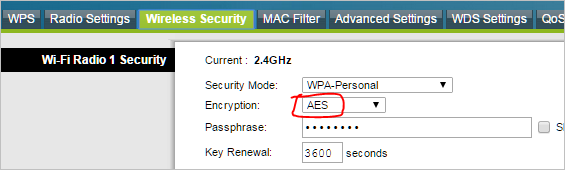
.... For det første: TKIP betyder imidlertid at du i praksis kun kører den meget langsommere 802.11b eller -g, i stedet for 802.11n, også selv om du har valgt dette og tror, at du kører n. Endnu et argument for at undgå WPA-Personal til forskel fra WPA2-personal.
For det andet: Netop ved HPs trådløse printere og computere med Ralink-netkort ser vi, at routeren / modemmet ikke må indstilles til denne blandingsmuliughed. Selv om man på den tilsluttede pc eller printer vælger WPA-PSK (samme som WPA-Personal), når routeren er sat op til "WPA- or WPA2-Personal" - så kan disse enheder ikke tilkobles, eller viser "begrænset forbindelse". Det hele lykkes kun, når man på routeren har forudvalgt, at der skal køres ren WPA-Personal.
Og endelig, for lige at drille: Mange iPads og lignende Apple-udstyr, skal have WPA2-Personal for at virke stabilt. Så har du en på den ene side HP-printer og desuden en iPad, så kunne du overveje WPA til 2,4 GHz og WPA2 til 5 GHz.
Husk at trykke Save Settings inden du forlader billedet.
Og endelig endelig: I Windows7 skal du "slette" eller "fjerne" netværksforbindelsen, i Windows8 og på Apple-udstyr skal du "glemme" netværksforbindelsen, når du har haft skiftet over mellem WPA2 og WPA. Og så tilvælge og oprette den igen under fundne netværk. Du får nemlig dette billede, når du vil tilslutte efter at have skiftet fra WPA2 til WPA:
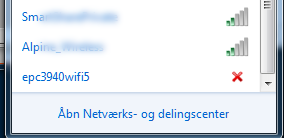
Dette gøres i Windows 7 lettest ved at højreklikke og rette egenskaber. Sikkerhedstype skal rettes fra WPA2-Personal til WPA-Personal:
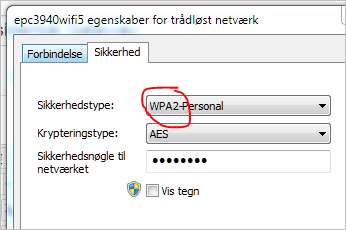
Husk at klikke på Vis tegn, og derpå kopiere Sikkerhedsnøgle til netværket, fordi den blankes, når du skifter fra WPA2 til WPA (nøglen "123456789" er bare et eksempel):
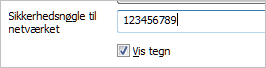
og vælg så Sikkerhedstype:
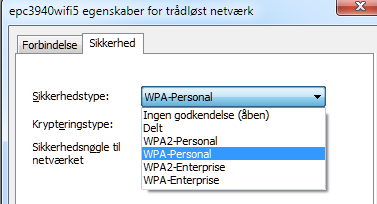
og kopier så Sikkerhedsnøgle tilbage og tryk OK.
WEP
For sjældne, bedagede computere kan du også være nødt til i stedet for WPA eller WPA2, at vælge WEP-kryptering.
Når du vælger WEP skifter billedet til dette:
.png)
Og du skriver så WEP-sikkerhedsnøglen ind. Denne skal være på 10 tegn. Benyt for eksempel det 9-cifrede serienummer og sæt et 0 efter:
.png)
Til sidst trykker du Save Settings.


