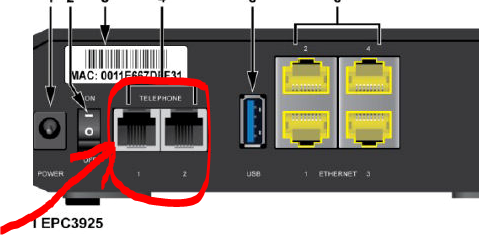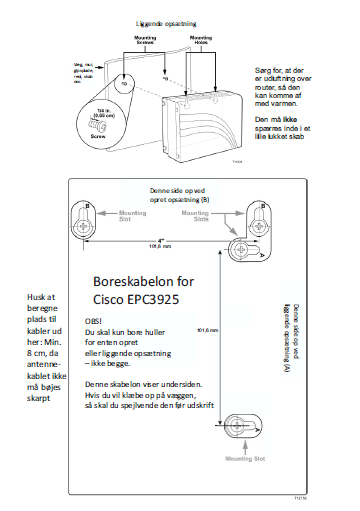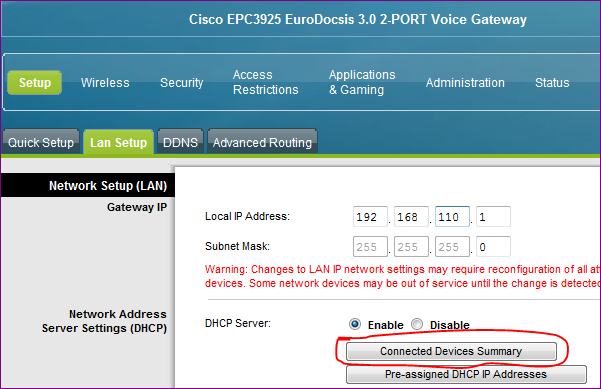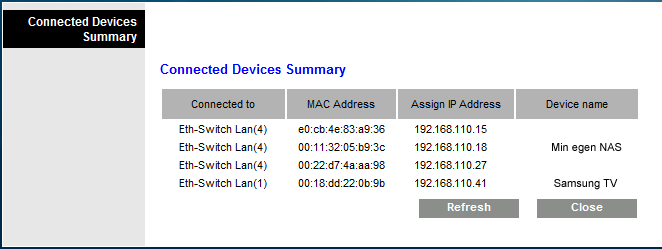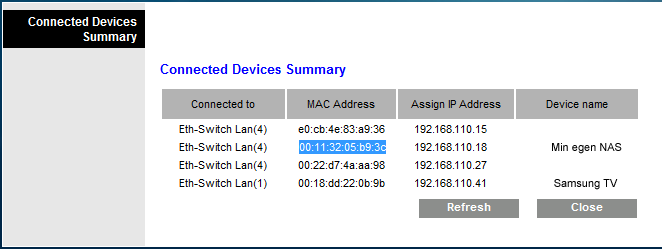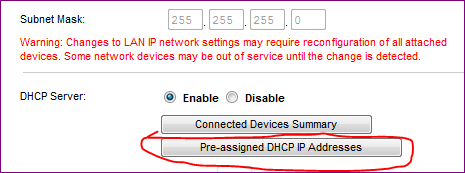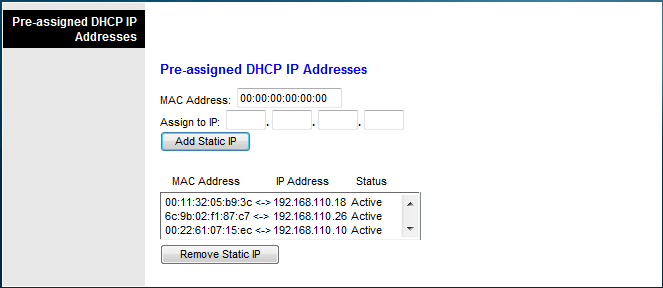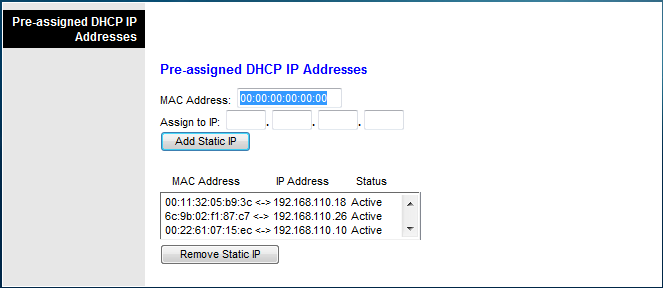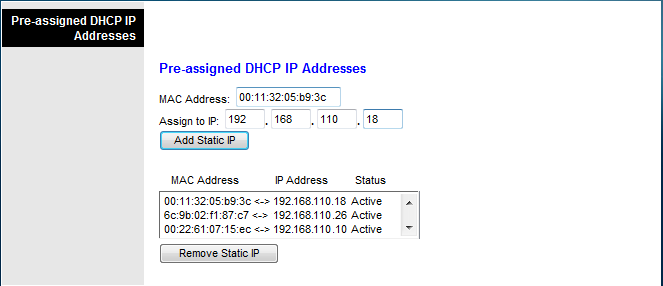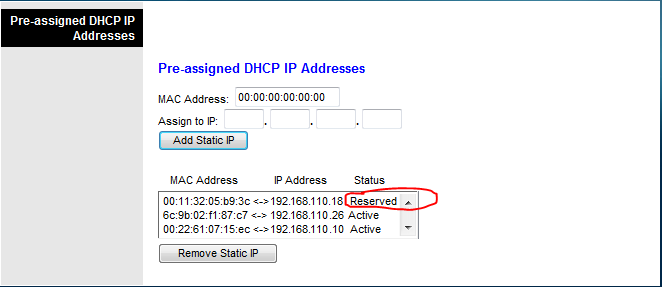EPC3925 Home Gateway
EPC3925 bør skiftes til en type, der kører DOCSIS 3.1 ...
... som giver langt højere ydelse til samme takst hos TKN.
Næsten alle ejere af EPC3925 valgte at droppe den og skifte til Arris TG3442 da der var tilbud om ½ pris i oktober 2020. Under 3% af de kørende routere er i dag denne type. Den får som DOCSIS 3.0- router maks 300 Mbit, hvor alle DOCSIS 3.1-typer får 1350 Mbit, for de 135 kr/md.
Drivers og user guide:
EPC3925 indeholder:
- DOSCIS 3.0 Kabelmodem
- Router
- Trådløs accesspoint 802.11n (2,4 GHz)
- 4 port Gigabit switch
- 2 port's EMTA for SIP IP-telefoni
Derfor kalder vi den en Home Gateway.
Så hvis du har sat en ekstern switch, router eller trådløst accesspoint op efter din EPC3925, så tænk lige over, om den nu kan tages væk (og du sparer strøm).
- En ekstern switch kan "sande til" under meget især streaming trafik.
- En ekstern router er rent overflødig og giver dig bøvlet med den ekstra IP-adresseomsætning, der foretager
Et ekstra trådløst accesspoint vil konkurrere med det indbyggede i din EPC3925 om hvilken ledig kanal der er i luften rundt om det. Og kører det ekstra accesspoint så også lige 802.11n? Det dog kan være nyttigt med et ekstra, men i så fald:
- forbind de to med et LAN-kabel (datakabel)
- sæt det i den anden ende af huset
- koordinér de kanaler, du kører trådløst på, på begge. Se længere ned i artiklen, hvordan du ændrer kanal på din EPC3925
- Hvis det indeholder en router, så slå DHCP-funktionen fra i denne. EPC3925 indeholder allerede denne funktion.
- Hvis du ikke kan slå router-funktionen fra i det, så bare: Forbind det via én af LAN-portene og lad WAN-porten være uforbundet
Sådan ser Cisco EPC3925 ud:
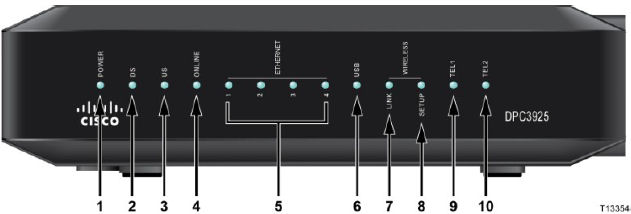
- POWER – Lyser fast grønt for at vise, at der er strøm på boksen fra dens 15 V strømforsyning. Den forbruger 16 W, dvs. 0,384 kWh pr døgn.
- DS – Downstream: Lyser normalt fast orange eller grønt. Blinker når den søger en downstream-kanal. Blinker ét blink, kortvarigt, hvis den skifter downstreamkanal. Lyser fast, når boksen har fat i en downstream-kanal fra kabelnettet. Orange: Den kører DOCSIS 2.0. Grønt: Den kører DOCSIS 3.0. Første gang eller efter en FACTORY RESET (den forsænkede pal bagpå trykkes ind i over 10 sekunder) kan dette tage op til 15 minutter, men normalt ca 30 sekunder. antenneforeningen kan udføre en FACTORY RESET administrativt udefra, i forbindelse med fejlsøgning eller softwareopdatering (men gør det ikke nødvendigvis).
Hvis den lyser fast orange i stedet for grønt, så kører du ikke DOCSIS 3, og så skal du have rettet fejlen, så du kan få fuldt udbytte af routerens høje båndbredde. Det skyldes som regel en lokal antenne-installationsfejl. - US – Upstream: Lyser normalt fast grønt. Blinker når den tester en upstreamkanal. Blinker kortvarigt med ét blink, når den skifter kanal. Lyser fast, når den er låst på en upstreamkanal.
Hvis den lyser orange, så kører du ikke DOCSIS 3, og så skal du have rettet fejlen, så du kan få fuldt udbytte af routerens høje båndbredde. Det skyldes som regel en lokal antenne-installationsfejl.
DS og US blinker i samme takt, når der sker en softwareopdatering af routeren. - ON LINE – Lyser normalt fast grønt når boksen er låst op imod kabelnettet. Dette er den normale driftstilstand. Hvis den blinker, har boksen tabt forbindelsen og forsøger at genetablere den.
- ETHERNET 1 - 4 samt
- USB – Lyser fast grønt for at vise, at der er et netkort (som er tændt) i den anden ende af den hermed forbundne port. Blinker, når der er datatrafik på porten til pgld. netkort på pc'en eller en hermed forbunden ekstern switch. Orange lys: Der køres maks. 100 Megabit pr sekund (Mbps) på porten. Grønt lys: Der køres op til 1000 Mbps (=1 Gigabit, Gbps). Korresponderer hver især med de fire nummererede gule ethernetbøsninger bag på.
- WIRELESS LINK – Lyser fast grønt for at vise, at man kan køre trådløst fra boksen, og blinker når der er trådløs trafik. Hvis det trådløse accesspoint er slået fra, lyser den ikke.
- WIRELESS SETUP - Lyser normalt ikke. Blinker hvis man har trykket på Wireless setup -knappen bagpå for at etablere trådløs forbindelse. Dette er ikke nødvendigt med antenneforeningens setup.
- TEL 1 – Lyser fast grønt, når der kan telefoneres over telefonlinje 1. Blinker under samtale over linje 1.
- TEL 2 – Lyser fast grønt, når der kan telefoneres over telefonlinje 2. Blinker under samtale over linje 2
Bemærk:
Første gang du tilslutter din EPC3925 home gateway, gør der ca 8-25 minutter, indtil du kan bruge den. Den skal nemlig lave en førstegangssøgning efter brugbar datakanal (tager ca. 5 minutter), og dernæst evt. foretage opdatering af software og dernæst genstarte 1-2 gange. Alt dette sker automatisk; du skal bare sørge for, at den er sluttet til, og antenne-kablet er skruet stramt på, og der er strøm på. Sluk ikke for den!
Under softwareopdateringen blinker DS og US samtidigt og i takt. Det er uhyre vigtigt, at kablet er skruet stramt på.
- Når din home gateway er blevet registreret på netværket og klart til normal drift, lyser POWER (LED 1, strøm), DS (LED 2, downstream), US (LED 3, upstream) og ON LINE (LED 4, KABEL) konstant for at indikere, at den er online og virker. Disse fire skal normalt lyse konstant og grønt
- Hvis din home gateway lyser fast grønt på samtlige lamper nr 1-11 (nr 5-11 lidt svagere), og nr 12 eller nr 13 (TEL1 og TEL2) blinker hele tiden, så er det fordi, der er indlæst en sådan konfigurationsfil til modemmet, som åbner for telefoni-adapteren i den, men der ikke kan indlæses nogen konfigurationsfil til telefoni-adapteren (MTA'en) i modemmet. Hvis du har bestilt telefoni og Antenneforeningen har klargjort for dette, men telefoni-selskabet (operatøren) endnu ikke åbnet for telefoni til dig, vil man også kunne se denne situation. Dette er en fejltilstand og du skal rette henvendelse til antenneforeningen for at få rettet dette.
- Hvis du genstarter din home gateway ved at vippe afbryderkontakten bagpå frem og tilbage, så varer det normalt 1 minut og 40 sekunder før den er oppe til normal drift igen. Hvis der gør mere end 3 minutter, så ret henvendelse til antenneforeningen. Den er online, når alle lamperne 1 til 4 lyser konstant og grønt.
- Hvis DS (2) og US (3) blinker konstant og i samme takt i 2-3 minutter, når din computer er tilsluttet, men det samtidigt opleves, som din Internetforbindelse er meget laaaaangsom, så er det enten fordi der finder en softwareopdatering sted af din home gateway, eller der er en fejltilstand. Hvis dette varer meget længere end 10 minutter, så kontakt antenneforeningen. En softwareopdatering tager som regel 3-5 minutter. Den skal genstartes 2 gange efter en sådan software opdatering. Dette sørger antenneforeningen for.
- Hvis det sker, lige efter at du har tændt din home gateway, men en PC måske er slukket eller slet ikke er tilsluttet, så er det som regel et tegn på, at der sker en softwareopdatering af home gateway'en.
- Hvis DS (2) lyser konstant, men orange og ikke grønt, så er årsagen, at den kører DOCSIS 2 og ikke DOCSIS 3, opg så er der begrænset båndbredde til rådighed. Genstart routeren ved at slukke og tænde den og vent 3 minutter. Hvis den fortsat lyser på samme måde, så ret henvendelse til foreningen; der skal så nok en tekniker på, sandsynligvis i din egen installation.
- Hvis DS (2) lyser konstant, men US (3) blinker. Efter en tid starter den forfra og så blinker DS (2) i nogen tid, afløst af US (3), og sådan kører det bare i ring. Og ONLINE (4) kommer aldrig til at lyse: Så er der ingen returvejsforbindelse til det centrale system fra dit modem. Kontakt antenneforeningen.
- Hvis DS (2) og US (3) begge lyser konstant, men ONLINE (4) blinker i nogen tid, hvorpå DS begyner at blinke, så lyser fast medens US blinker osv., så er det fordi dit modem ikke er registreret hos antenneforeningen. Kontakt foreningen.
- Hvis du oplever, at down- eller upload gør i stå og tager uendeligt lang tid, faktisk uanset hvorfra eller hvortil du vil overføre filer, så genstart din pc, og bliver det ved, så ret henvendelse til antenneforeningen. Det være sig opdatering af din antivirus-software, eller streaming af filer fra YouTube.
- Hvis din EPC3925 i øvrigt ikke vil komme online, så tjek lige dette.
Bagsiden af Cisco EPC3925 Cable Modem / Gateway
Vigtigt! Lad være at forbinde én og samme PC med både ethernet og USB-port. Dit modem vil ikke virke ordentligt hvis begge tilslutninger anvendes samtidigt på samme pc.
- POWER – Her tilsluttes den 15 V strømforsyning, der fulgte med home gateway. Det er den du skal bruge, ingen anden. Hvis du skal genstarte routeren, kan du bare benytte tænd/sluk-knappen vist til venstre: Efter 1 minut og 40 sekunder er home gateway'en on line igen.
- TÆND/SLUK - hermed kan du slukke for din home gateway, eller genstarte den uden at skulle tage strømforsyningen af. Sørg for at holde den konstant tændt, da vi overvåger at hele nettet er oppe på denne måde. Strømforbruget er ca 16 W.
- MAC ADRESSE etiket. Det trådløse netværksnavn dannes af tegnene TKN- (husk bindestreg) samt de sidste 6 tegn i Cable Modem MAC-adressen. I dette tilfælde hvor MAC-adressen er 0011E66DFF31 ville det være TKN-6dff31. Se og så etiketten på bunden af home gateway'en. Her finder du og så serienummeret (der kaldes "S/N"), der benyttes som krypteringsnøgle (sikkerhedskode) til trådløs forbindelse.
- TELEPHONE 1 og 2 – To RJ-11 analoge telefon porte, kan forbindes med de analoge telefoner eller fax-maskiner i dit hjem.
- USB – Med denne kan du forbinde enheder i dit netværk, der tilsluttes med USB via nettet, f.eks. en printer.
- ETHERNET - Fire RJ-45 switch 10/100/1000 Mbps Ethernet portene kan forbindes med ethernet porte på pc'er i dit hjemmenetværk, eller til en andet switch eller en netværksprinter via ethernet-kabel (PDS- eller UTP-kabel). De fire nummererede bøsninger korresponderer med de fire lamper nr 5-8 på fronten som er mærket Ethernet og nr 1, 2, 3 og 4.
- CABLE – F-Connector forbindes med dit antennekabelnet sådan som antenneforeningen har installeret det for dig.
- WIRELESS PROTECTED SETUP - denne er beregnet til ikke forhåndsopsatte home gateways. Men antenneforeningen har forhåndsopsat din for dig. Der er ingen udvendige trådløse antenner; disse er indbygget i kabinettet. Der køres 802.11n på 2,4 GHz (ikke 5 GHz). Hvis du skal bruge denne metode, så er det altså denne knap, du skal trykke på på din EPC3925. Dét vil for eksempel være tilfældet med små apparater, hvor der ikke er nogen anden metode til at få den parret med din trådløse router.
- RESET – Trykker du denne pal ind 1-2 sekunder, så genstarter din home gateway. Trykker du den ind mere end 5 sekunder, så nulstiller du home gateway'ens modem og router og telefonporte, samt trådløse indstillinger til antenneforeningens forhåndsopsatte konfiguration. kører du sur i det med egenkonfigurering, kan du alt så starte forfra igen på denne måde.
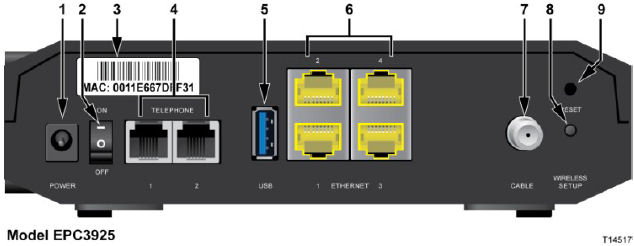
Hold din home gateway tændt konstant. Med en kilowatt time pris på 75 øre svarer forbruget på 6 W til 3,25 kr pr måned. Men tænk lige på, at det sparer os for tusindvis af teknikerkørselstimer hvert år, at routerne afleverer snesevis af telemetriske oplysninger om deres driftstilstand 2 gange i minuttet året rundt. De ca 10% af medlemmerne, der slukker for deres router, når de ikke bruger den, for at spare de par øre, snylter på denne besparelse, som de andre betaler.
Principskitse for EPC3925-routeren
Bemærk, at MTAen (telefoni-adapter) ikke går gennem routeren, men bridges direkte gennem modemmet til antenneforeningens fælles firewall-inderside. Den kan kun få sin IP-adresse fra antenneforeningens DHCP. Man kan altså ikke selv sætte IP-adressen op for den. X og y i IP-adressen er ikke for de to sidste tal-sæt (oktetter) fra modemmets IP-adresse mage til routerens. Prioritering af voice-trafik til MTA'en fremfor til routeren sker i modemmet. Båndbredderegulering foregår ligeledes i modemmet.
En offentlig IPv4-adresse til routerens yderside (WAN-siden) bridges igennem modemmet til routeren. Så får denne altså ydersideadressen 176.67.x.y – hvor x kan være fra 184-191 og y fra 0-255, dog 10 for den laveste under 184, og 253 for den øverste under 191. Denne adresse er registreret som fast tilknyttet medlemmet. Hvis man får byttet router, flytter adressen således med over, og lovpligtig logning er knyttet til denne.
Hvis modemmet slet ikke er kendt i nettet (fordi det kommer andetsteds fra og ikke er oprettet), så tildeles IP-adresse fra en særlig pulje, og brugertrafik omdirigeres til en side, der opfordrer til registrering. Hvis det administrativt blokeres, f.eks. pga. gæld til antenneforeningen, så får det en midlertidig IP-adresse, hvor trafik omdirigeres til en hjemmeside, der informerer om gælden og giver anvisning på hvordan man kommer videre, men i øvrigt blokerer for brug.
Men det er også muligt at give beskeder til samtlige brugere, også de der ikke blokeres, ved at dirigere trafikken forbi en hjemmeside med relevant information.
Routerens indersideadresse (LAN-adressen, gateway-adressen, imod brugeren) er 192.168.110.1 - eller 10.100.32.1
EPC3925 indeholder også en USB-port, som dog ikke er beskrevet her. Den kan bruges til netværkstilslutning af f.eks. en printer.
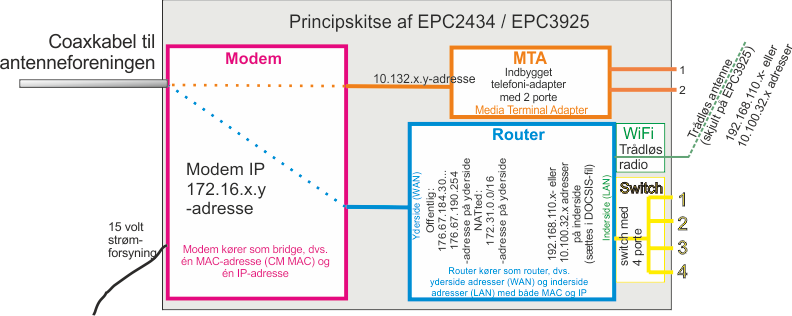
Tilslutning af home gateway
Nedenstående er blot et eksempel, der viser de yderst fleksible tilslutningsmuligheder.
Hent også dette korte dokument, der viser opstillingen.
Bemærk, at antennekablet vist med gråt på tegningen i virkeligheden er hvidt. Antenneforeningen benytter Cavel type DG123 eller tilsvarende. Datafilteret vist her er DVU7, men der kan også forekomme en DVU4, en DVU1-4 eller helt enkelt en antenne-vægdåse med dataudtag. Vigtigt er det, at der er et datafilter, uanset om det er indbygget i vægdåsen eller er separat.
Her er ikke vist trådløst udstyr, eftersom dette jo ikke kables. Alle fire dataporte kan bruges; man kan tilslutte yderligere switch; i så fald anfales en Gigabit-switch, men: Undgå switche, der notorisk "sander til" af streaming-trafik, såsom D-Link. Så dén model, der er vist på billedet nedenfor, er altså langtfra en foretrukken...
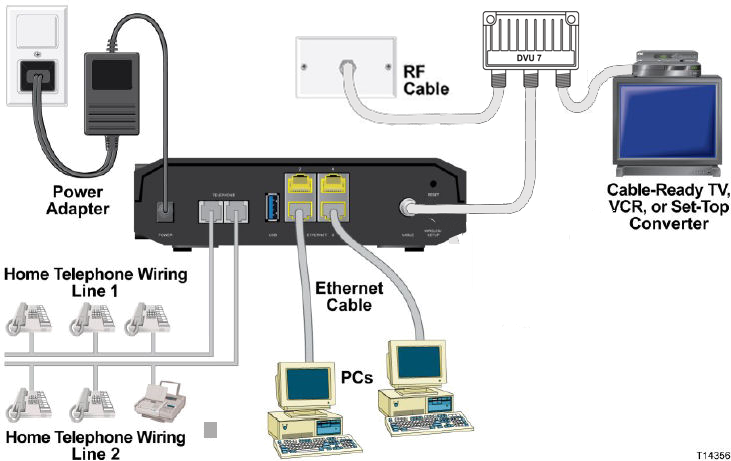
Ekstra trådløst access point
Hvis du tilslutter et ekstra trådløst accesspoint, skal du gøre det LAN-til-LAN, så du ikke bruger routeren i den ekstra enhed så du stadig kun har én router. Lad WAN-porten stå tom (dén er ofte mærket "Internet").
TV- og Videoudstyr kan forbindes via ethernet med denne home gateway, eventuelt også trådløst.
Fastnet telefon kan tilsluttes via de på tegningen viste telefonporte, hvis man indgår aftale, se hjemmesidens afsnit om telefoni. Hvis intet andet aftales, skal port 1 (til venstre) bruges.
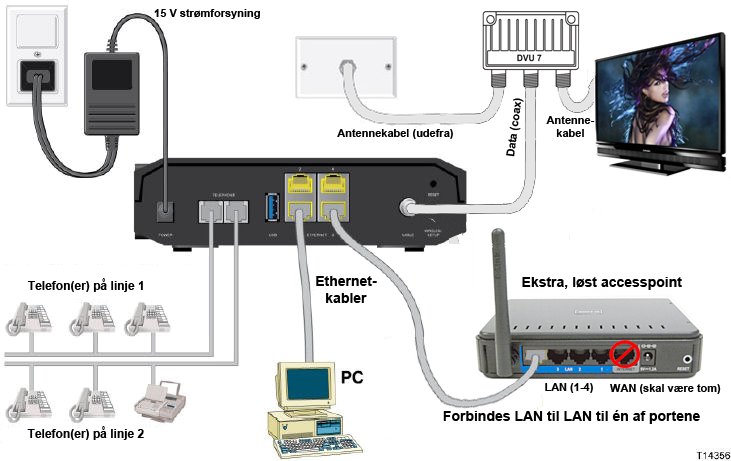
Tilslutning af fastnet-telefon
Du tilslutter det lille RJ11 plastic-stik fra telefonen i én af de to porte, som er vist her. Du skal benytte port 1 (til venstre), med mindre anden aftale er indgået. Du kan også tilslutte en anden telefon til port 2, og på et andet nummer, hvis der indgås aftale derom med teleoperatøren. Du bør ikke via dette telefonstik koble din router sammen med det eksisterende telefonnet i huset, hvis dette forsat er fysisk forbundet med TDCs telefoncentral gennem kabler ud af huset. Også selv om operatøren lover at det kan man godt. Det kan være, at telefonien så ikke fungerer. Riskikoen er i værste fald kan der komme en elektrisk spændingsspids ind via de gamle telefonkabler som ødelægger modemmet.
Opstilling
Home Gateway'en kan stilles fladt, som vist på billedet, eller den kan stå på højkant. De trådløse antenner er skjult inden i kabinettet. Den kan ligeledes hænges op, og på to ledder. Vi anbefaler kraftigt at du hænger den pænt op og fastgør alle kabler, da i sår antennekabler ikke tåler at blive møvlet rundt med, hver gang der støvsuges, uden at de efterhønden ødelægges. I sår er de ømfindtlige ved konnektorerne og hvis de bliver klemt, er de ødelagte og skal skiftes. Og husk: Coax-kabler må ikke bukkes skarpt !!!
Den skal opstilles hvor der er fri luft over den og passende ventilation. Den må således ikke opstilles af vejen inde i et skab, eller direkte på et tykt tæppe eller en dyne eller lignende, da den udvikler en del varme og således kan forårsage overophedning eller i vørste fald brand, når den ikke kan komme af med varmen.
Opstilling på et loft bør undgås, da temperaturen dér om sommeren bliver for høj og om vinteren for lav. Routeren sender på 4 kanaler og senderen udvikler i sig selv en del varme. Den må ikke arbejde i omgivelses-temperatur under 5 °C eller over 40 °C. Følg i øvrigt forskrifterne i user-guiden på den medfølgende CD-rom. Anbringelse i et skab med varmerør, såsom i teknikskabet i køkkenet i en lejlighed i Elkærparken og lignende frarådes også, da det også kan udvikle for megen varme.
Hvis du vil bore for ophængning, er her en boreskabelon. Udskriv den spejlvendt, hvis du vil klippe ud og klæbe op på underlaget som boreskabelon.
Du kan selv konfigurere router-tingene
OBS! Fra og med 26. marts 2017 skal følgende trådløse parametre stilles via Tune Kabelnets selvbetjening:
- SSID
- kode
- WPA/WPA2
- Tænd/sluk for trådløs
Når du skal ind på din router i en internetbrowser såsom Internet Explorer, benytter du enten adressen http://10.100.32.1 eller http://192.168.110.1.Her beder den dig skrive brugernavn og adgangskode – bare tryk OK uden at skrive noget. Dernæst foreslår den dig at oprette brugernavn / adgangskode. Det kan du så gøre; du hænger selv på at kunne huske det, og hvis du vælger ikke at gøre det, så går du bare videre.
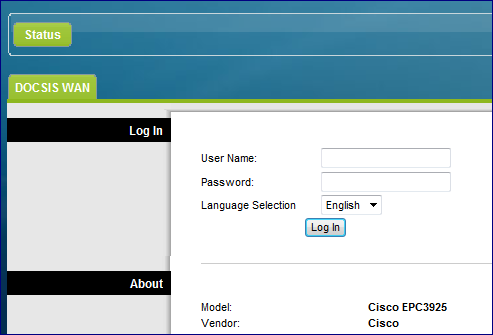
- Hvis du logger på lokalt (dvs. via ethernetkabel i en af de gule porte, eller trådløst), og ikke har oprettet User Name og Password, så skal du bare trykke på Log In. Hvis du har oprettet username/password, så skal du bruge dette fremover. Hvis du glemmer det, så skal der en factory reset til for at åbne igen.
- Hvis du vil kunne nå din router udefra, uden dit lokalnet i huset, så skal du altså oprette username og password. Når du skal logge ind udefra, så skal du bruge routerens offentlige IP-adresse med portnr 8080, du skriver :8080 efter adressen, f.eks. således http://176.67.184.88:8080.
- Hvis du skal nå en tilsluttet enhed udefra, såsom et webcam eller en netværksharddisk (NAS), så skal du bruge dens offentlige IP-adresse. Og dernæst, så skal du bruge port forwarding
I Tune Kabelnet er din routers udvendige adresse (WAN-adressen) det samme som den offentlge IP-adresse. Du kan du se den her:
- Login på modem ved at trykke på Login uden at skrive noget User Name eller Password og klik på Login. Du får:
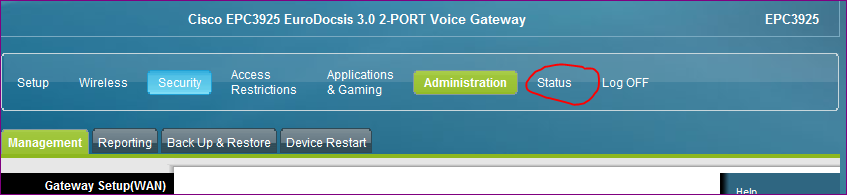
- Klik så på "Status" (cirklet ind med rødt overnfor).
Du får: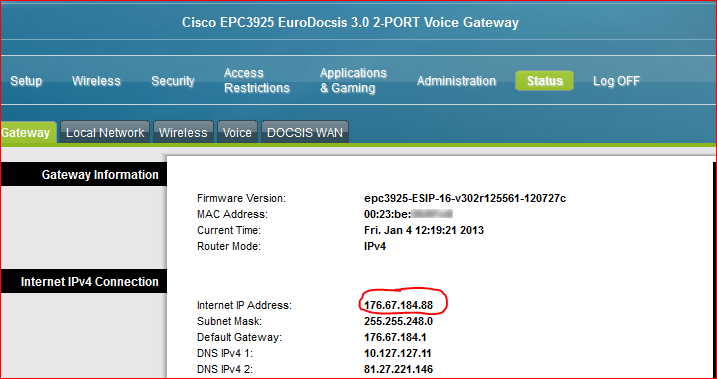
- WAN-adressen ses det sted, hvor den røde cirkel er tegnet. Den starter altid med "176.67" — "176.67.184.88" er her blot et eksempel. Vi har sløret MAC-adressen.
Trådløs forbindelse
Se på etiketten på bunden af din router eller på kassen:
Autenciteringsmetode for kryptering vil være WPA-Personal eller WPA2-Personal (det er det samme som "WPA-Personal"), og typen AES (eller TKIP, AES er bedst). Det her viste er blot et eksempel, du må selv aflæse CM MAC-adresse og serienummer på etiketten på undersiden af din egen Home Gateway.
På EPC3925-routere uddelt september 2012 og senere ser etiketten normalt således ud:

I dette eksempel vil trådløst netværksnavn være: TKN–0acd6e (sidste 6 tegn af CM MAC med `TKN–´ sat foran)
Sikkerhedsnøgle vil i dette eksempel være: 248810234 (som stadig er lig serienummeret).
Hvis du skulle have en ældre EPC3925, ser etiketten således ud:
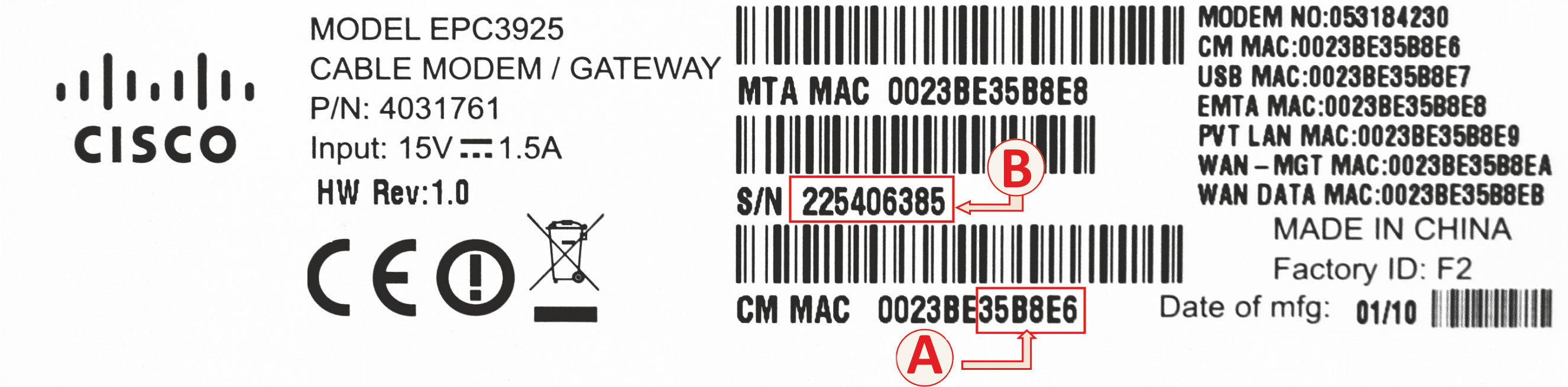
Det trådløse net hedder TKN--xxxxxx, hvor xxxx er de sidste 6 tegn i CM MAC adressen (CM = Cable Modem, pkt A ovenfor.
Krypteringsnøgle (sikkerhedsnøgle) vil være lig serienummeret, pkt B ovenfor.
I eksemplet vil SSID ovenover altså være TKN-35b8e6, og krypteringsnøgle vil være 225406385.
Sådan skifter du trådløs kanal
Hvis du ikke kan fange den trådløse, også selv om du kun er en meter fra den i fri luft, så skal du måske prøve en anden trådløs kanal.
- Log ind på routeren,
- gå til Wireless og
- derunder til fanebladet Radio Settings:
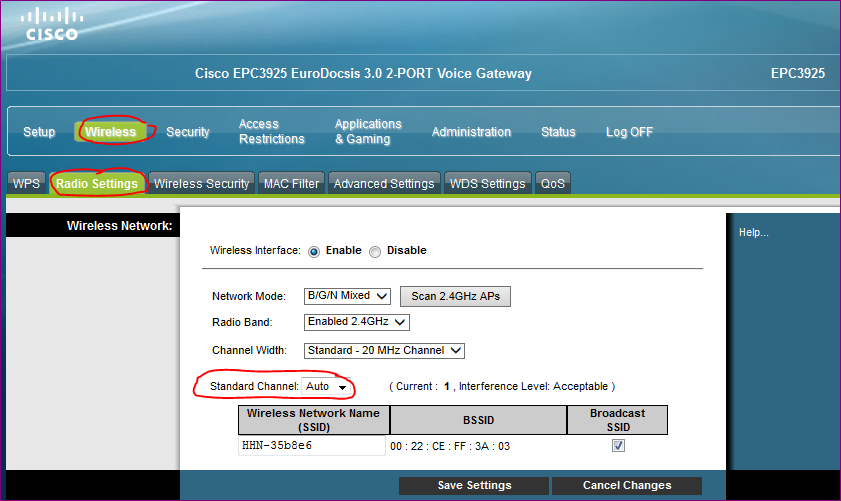
Du ser, at den i øjeblikket står på Auto. Du kan vælge Auto eller fra 1 til 13. Brug kun Auto, 1, 6 eller 11. Lad være at ændre ved de andre indstillinger.
Netværksnavnet har i dette eksempel præfixet "HHN-". Dette kan variere fra antenneforening til antenneforening. I Tune bruger vi "TKN-"
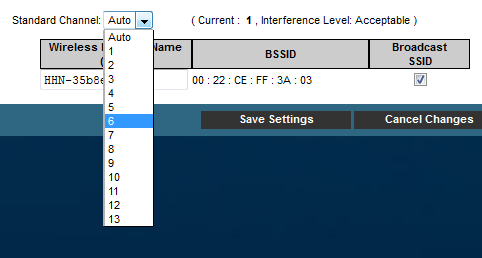
Bemærk, at den trådløse radio i modemmet har scannet miljøet rundt om den og evalueret forstyrrelsesniveauet fra andre trådløse net til at være acceptabelt. Denne scanner finder du når du er logget ind på routeren under afsnittet Wireless, fanebladet Radio Settings. Bemærk endvidere, at du med fordel kan anvende Channel Width sat til 40 MHz. Channel Width betyder bredden af den anvendte trådløse kanal, og den kan altså være enten 20 eller 40 MHz. 40 MHz betyder dobbelt trådløs kapacitet sammenlignet med indstillingen 20 MHz. Førnævnte scanner sørger nemlig for automatisk at mindske Channel Width til 20 MHz, hvis der er for mange andre trådløse net i nabolaget, som forstyrrer/kan forstyrres af en trådløs kanalbredde på 40 MHz.
I dette billede kan du også ændre det trådløse netværksnavn. TKN- er sat op som præfix for at vi kan se de net, der hører under Tune Kabelnet, i supportfunktionen. Hvis du vil have et andet navn, så bibehold venligst derfor TKN-præfixet.
- Tryk til sidst Save Settings
Sådan ændrer du krypteringsmetode
Sådan skifter du til den ældre krypteringsmetode WEP – dette skal du kun hvis du er 100% sikker på, at du ikke kan køre WPA-Personal !!!
99% af alle brugere der kører trådløst, benytter i dag WPA-Personal, og dette er modemmet forhåndsindstillet til. Men: Hvis du maser og maser, men bare ikke kan få det trådløse til at fungere, så skal du sikkert ændre til den ældre WEP-krypteringsmetode. Det gøres således:
- Vælg Wireless, og
- gå dernæst til fanebladet Wireless Security
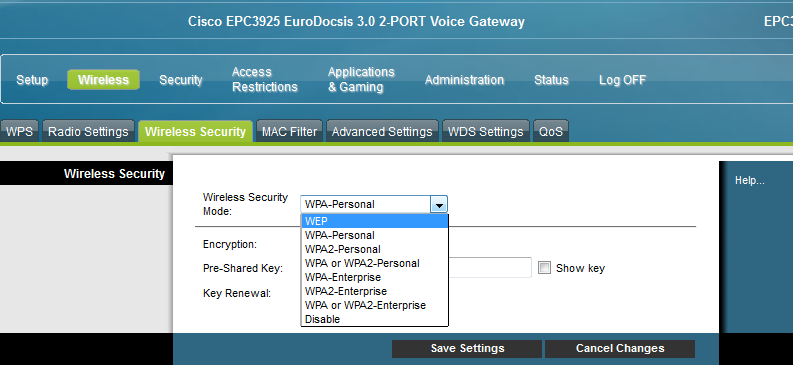
Du vælger muligheden WEP.
Har du en iPad ?
Bemærk, at der også kan vælges WPA2-Personal, hvilket visse Apple-tingester skal have. Normalt sættes den op så indstillingen "WPA or WPA2-Personal" er den forudvalgte indstilling, netop af hensyn til brugere med Apple-udstyr, såsom iPad mm.
Når du vælger WEP skifter billedet til dette:
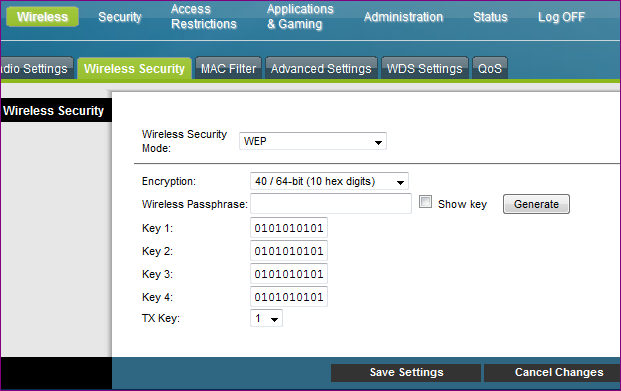
- Og du skriver så WEP-sikkerhedsnøglen ind. Denne skal være på 10 tegn. Benyt for eksempel det 9-cifrede serienummer og sæt et 0 efter:
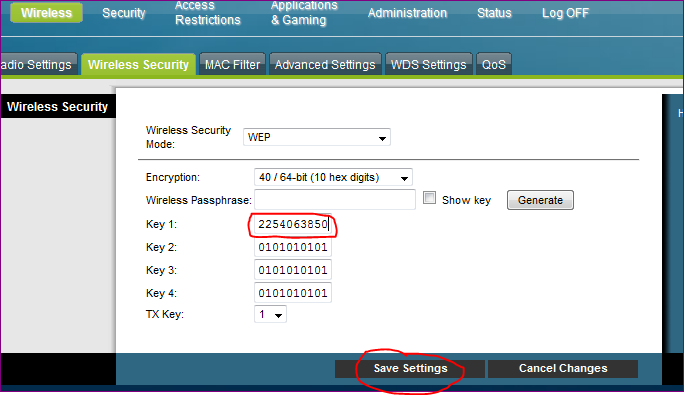
- Til sidst trykker du Save Settings.
Trådløs protokol: 802.11n, -b eller -g
Hvis du vil køre trådløs forbindelse fra din EPC3925 Home Gateway til f.eks. en bærbar computer, så er Home Gateway'en fra antenneforeningens side som standard sat op med kryptering af signalet fra antenneforeningen, således at fremmede ikke kan køre på din trådløse forbindelse. Der køres efter standarden 802.11n som skulle kunne overføre med lokalhastigheder op til 600 Mbit (begge retninger lagt sammen; 40 MHz spectrumbredde).
Så hurtig hastighed får du dog ikke til omverden uden for vort net. Hvis der er nogen som helst konkurrence med naboerne om at køre trådløst, så skal man vælge robust indstilling med f.eks. 20 MHz spektrumbredde trådløst, og ikke f.eks. 40 MHz spektrumbredde der optager hele 82% af det samlede tilladte trådløse spektrum !
Hvis du overhovedet kan, så skal du vælge at køre 802.11n.
Standarderne 802.11g og 802.11b er meget langsommere. 802.11g kan overføre 54 Mbit lagt sammen begge veje, altså maks. 27 Mbit down og up. 802.11.b er endnu langsommere, nemlig maks. 11 Mbit for up og down lagt sammen.
Sikkerhedstype: WEP, WPA- eller WPA2-Personal?
Du bør køre krypteret, så andre ikke kan stjæle din netværkskapcitet eller det der er værre ved at få trådløs adgang til dit lokalnet.
Antenneforeningen sætter udstyret op, så der benyttes kryptering. Sikkerhedstypen er forhåndsindstillet til WPA-Personal eller WPA2-Personal. En meget ældre sikkerhedstype hedder WEP, og enkelte ældre Windows XP-maskiner og lignende, over 6 år gamle, kan muligvis ikke køre WPA og skal derfor køre WEP. Men bortset fra disse, så undgå WEP.
Krypteringstype: AES eller TKIP ?
Routerens trådløse netværk er sat op til, at du frit kan bruge en computer, eller andet udstyr, der kører AES eller TKIP som krypteringsgmetode. Du skal bruge AES på computeren, hvis du overhovedet kan vælge dette.
Hvis du kører TKIP, så vil netværksprotokollen nemlig automatisk skifte tilbage fra 802.11n til 802.11g og dermed vil din maksimale hastighed automatisk begrænses til højst 27 Mbit i hver retning. Læs f.eks. videre her.
De fleste nyere computere mm er forudindstillet til at køre WPA2-Personal og AES. Behold dette.
Hvis du selv vil se, hvorledes din computer kører mht. sikkerhedstype og krypteringstype, så skal du gøre følgende (I Windows 7):
- Klik på det trådløse ikon nederst til højre på proceslinjen
- Vælg "Åbn Netværks- og delingscenter"
- Vælg "Rediger indstillinger for netværkskort"
- Dobbeltklik på ikonet for dit trådløse netværk i dette vindue
- Klik på knappen "Trådløse egenskaber"
- Vælg fanebladet "Sikkerhed"
- Vælg Sikkerhedstype "WPA2-Personal" og krypteringstype "AES".
Vil du vide mere om 802.11n, er der tonsvis af materiale at finde på nettet. Aerohive har en meget god serie på 17 videoer på youTube om emnet. Start her.
Hvis du ønsker at køre trådløst når vi kommer og installerer, skal din computer kunne gøre dette på få minutter. Driller opsætningen, og tager det længere, skal du ikke forvente, at installatøren kan assistere dig med dette, da det så ikke kan betragtes som en standard installation. Slut computeren til Home Gateway'en via det medfølgende datakabel, hvis du ikke kan komme på, på anden måde.
Du skal vide, at den trådløse netværksteknik foregør i et område, hvor der er fri konkurrence, når blot man overholder nogle enkle spilleregler. Derfor kan der godt være mange om buddet på den samme trådløse frekvens samtidigt på samme sted. 20 forskellige trådløse netværk ses mange steder i f.eks. lejlighedsbyggerier. Det er alt så ikke antenneforeningen ansvar, om du kan eller ikke kan køre trådløst. Hvis du kan se alle mulige andre, men ikke din egen, selv om den står klos op ad, så prøv evt. at skifte kanal. Den kan du selv ændre med samt en del andre trådløse opsætningsparametre.
Du kan godt selv ændre nogle elementer i router konfigurationen, såsom lokal firewall, børnelås eller port forwarding. Den er fra start uden adgangskode, og der er spærret for adgang udefra med netop en adgangskode, så kun administrator kan gå ind. Du gør ind på den med adressen http://192.168.110.1. Hvis du ændrer ved den trådløse opsætning, og hvis du i dén forbindelse ændrer det trådløse netværksnavn, så skal du lige vide, at antenneforeningen automatisk altid indsétter præfixet "TKN-".
Kører du sur i det, resetter du den blot (den forsænkede reset-pal trykkes ind mere end 10 sekunder) og du vender tilbage til antenneforeningens grundlæggende konfiguration. antenneforeningens netadministrator kan og så resette udefra. Hvis du bare slukker for strømmen, så bibeholder den dine egne ændringer, når du tænder for den igen. Du kan dog ikke ændre ved indvendige LAN-adresse (192.168.110.x), og trådløst adgangspunkts ID (SSID) vil altid starte med "TKN-".
Rækker din trådløse sender ikke langt nok?
Tjek denne enhed, som foreslås af tidsskriftet PC-World, som skal kunne forlænge rækkevidden. Antenneforeningen indestår ikke for den, da vi ikke testet den.
Hvis du vælger at opsætte et ekstra trådløst accesspoint, og for eksempel vil bruge en anden trådløs router, så forbind denne med et datakabel, ikke trådløst, via én af dens LAN-porte og efterlad dens WAN-port uforbundet. Derved sikrer du, at denne ikke også kører som router. Det er nok med én router. Hver gang en router skal lave adresseoversættelse har du det ekstra bøvl dermed, og de forskellige enheder i dit lokalnet skal jo også gerne kunne se hinanden.
Sådan reserverer du en fast IP-adresse til f.eks. en printer eller andet udstyr, der kobles til
Du kan have brug for, at en eller flere af dine enheder i dit lokalnetværk altid tildeles den samme lokale IP-adresse. Hertil skal du lave en reservation. Denne kan foretages enten i enheden selv, eller du kan lave en reservation i EPC3925-routeren. Det sidste er en fordel, hvis det f.eks. drejer sig om en enhed, der skal flyttes over på et andet net en gang i mellemn, såsom din bærbare pc, der måske skal have en helt anden netværksadresse inde på arbejdet.
Bemærk: I Tune Kabelnet benyttes også adresse-rummet 10.100.32.x i stedet for 192.168.110.x. Du skal være opmærksom på hvad der bruges i din router.
En enhed vil få tildelt en adresse, og du starter med at lokalisere den. Du skal gå ind på "Connected Devices Summary".
Efter login på modem vælger du Setup i øverste menureække, og dernæst Lan Setup i den anden række faneblade og du ser:
Klik nu på Connected Devices Summary og der kommer et hjælpevindue op, som viser ale de forbundne enheder:
Du ønsker f.eks. at give din netværks disk-server (NAS) en fast IP-adresse.
Du ser på Connected Devices Summary, at den har fået netværksadressen 192.168.110.18, og du ønsker nu at forvandle den adresse til en fast reserveret adresse, dvs. så din NAS får lige præcis dén adresse hver gang dén eller dit modem genstartes.
Først skal du kopiere dens MAC-asdresse. Marker dens MAC-adresse og kopier denne (højreklik - Kopier, eller tryk CTRL+C)
Luk derpå dette hjælpevindue ved at trykke på Close.
Du er tilbage på foregående billede og trykker nu: Pre-assigned DHCP IP Addresses
Billedet ser først således ud:
Du markerer nu MAC Address med henblik på at overskrive (tryk CTRL+V eller højreklik Sæt Ind):
Du trykker CTRL+V eller højreklikker og vælger Sæt Ind. MAC-adressen indsættes. Du skriver nu samme IP-adresse ind lige nedenunder i de fire felter Assign to IP:
Du trykker på Add Static IP, og reservationen er oprettet.
Du ser nu, at i stedet for "Active" står der nu "Reserved":
Dermed er der lavet en fast adresse-reservation for din NAS, som vil være nødvendigt, når du i følgende step skal lave port forwarding for din NAS-server.
Men det kunne have været en hvilken som helst slags enhed, f.eks. en netværksprinter eller et web-cam.
Port forwarding
Port forwarding opsættes under Applications & Gaming, faneblad 2: Port Range Forwarding (pas på ikke at vælge første faneblad Port Filtering !).
Man kan udfylde en enkelt port, i så fald er Start og End port den samme. Eller et interval, et såkaldt Range. Protocol skal være enten TCP eller UDP (eller begge, Both). IP-adressen er den IP-adresse, som pågældende enhed, du ønsker port forwarding til, har på lokalnettet. Her har en sådan enhed, konkret er den en Synology NAS-server, fået adressen 192.168.110.18. I Tune Kabelnet benyttes også adresse-rummet 10.100.32.x i stedet for 192.168.110.x. Du skal være opmærksom på hvad der bruges i din router.
Og hvis du bruger en Synology NAS, så skal du lige vær opmærksom på at bruge port 1723 og 443 tillige, men læs derom i dens dokumentation.
Sådan ser billedet ud:
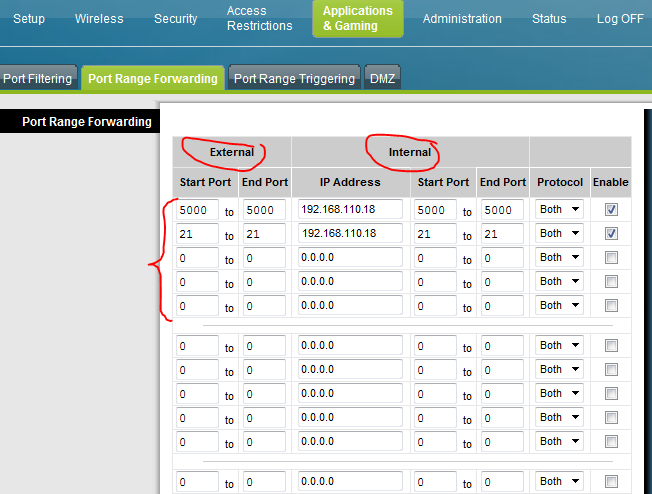
Tryk på Help... for vejledning på engelsk.
Bemærk, at der optræder External og Internal kolonner. Du skal bare udfylde samme portnummer / interval på både External og Internal.
Og husk: Når du har oprettet Port Forwarding, så at sætte hak i Enable og at rulle ned og trykke på Save Settings nederst i billedet.
DMZ
Du kan gå endnu videre og sætte DMZ op i routeren. Derved port forwardes alt til/fra én enkelt tilsluttet enhed, såsom en PC eller en Playstation. Der er ingen beskyttelse og du har dermed en offentlig IP-adresse for samtlige porte direkte på den tilsluttede enhed.
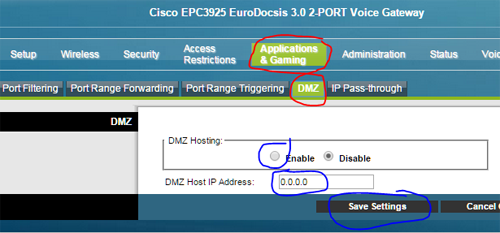
Altså gå til Applications & Gaming, vælg DMZ, Aktiver ved at trykke Enable knappen, og skriv så LAN IP-adressen på den lokale enhed, der skal anbringes i DMZ-position (den begynder med enten 10.100.32..... eller 192.168.110...).
Og husk også lige at trykke Save Settings, så at det virker...
Læs mere:
Læs en 12-siders beskrivelse fra fabrikanten af her (engelsk, maj 2011. Ikke alle de her beskrevne egenskaber er iværksat i antenneforeningen ).
Hent 103 sider user guide her (på engelsk, maj 2012) — eller hent den lokalt fra antenneforeningen her (5 MB, engelsksproget).